To create a new visit, navigate to Jobs / Visits > Visits and click Create New
There are multiple steps for visit creation for this we will run through an example visit and address
Address Lookup
The first step is to enter the property postcode.

You can use either the Postcode search or enter manually.
For the postcode search to work there must be a space between the area and local codes.
for example M33 2AA.
If the property already exists in your database it will be marked in grey, else it will be blue.
Once you have found the property you require simply click the list item.
New Visit Page
The new visit page can be quite busy there are two main columns, the left has visit information and the right has engineer information, we will cover the right hand side later on.
In our example visit we have other visits against this address, this shows in the left column at the top in blue, it is recommend to use an existing visit if it exists against the property if it is of the same type.
Underneath the active visits will also show if there are any overdue invoices or overdue appliance services.
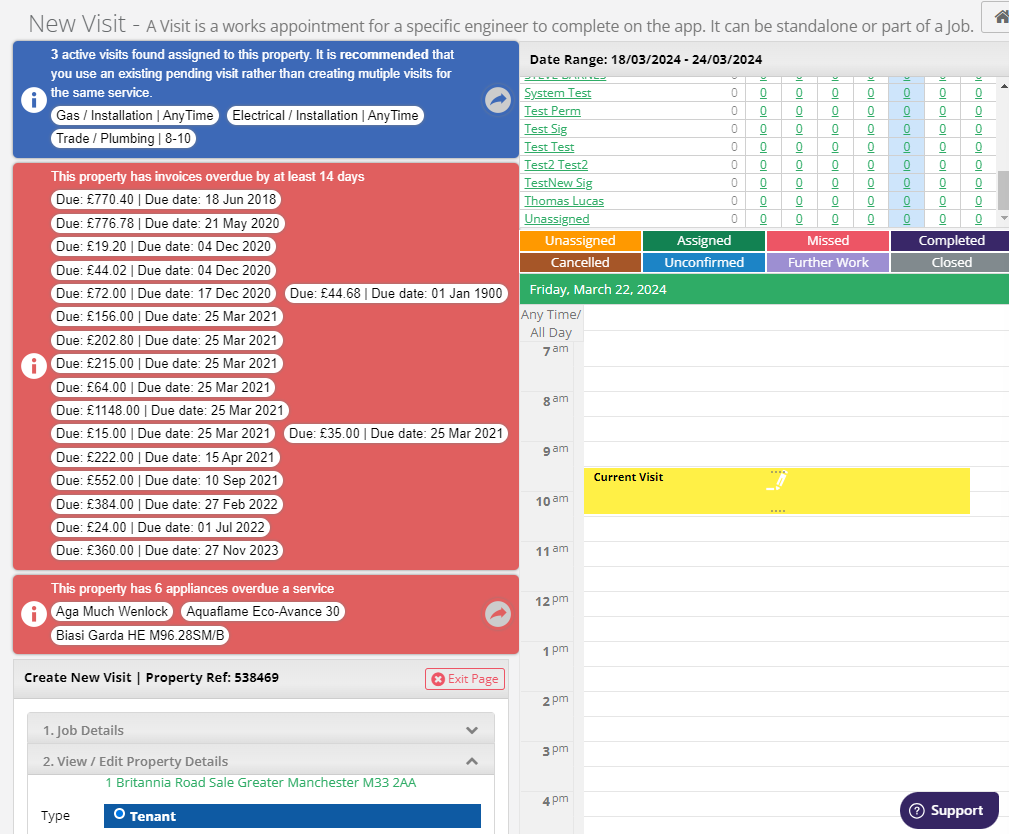
Visit Details - Job Details
Here you can enter a name and status for the job, by default these are blank.
Property Details
Here you can edit the property or contact details if needed for example change of contact number, or bank / payment details as well as add risk or property notes.

Edit Schedule
A more in depth view of scheduling can be found [[here - insert link to scheduling]]
Manual Scheduling
For manual scheduling you can choose if you want this to be scheduled for a specific time, this will show in the engineers tab on the right and if there any conflicts, you can select a time slot these can be customised [[here - insert link to slots]]
as well as the priority [[here - insert link to priorities]]


Auto scheduling
This will create a floating job, it will select a position in the diary before the deadline, this may change depending on Manual or reactive works.
Reactive scheduling
This will allow you to select a day, for more information click [[here - insert link to scheduling]]
Visit Details
Here you can select different trade types as well as activity types, these will change which engineers are available. you can also change which assets to create a visit for, or by default all assets for that property / type

You can then add / edit any custom references or visit instructions for the engineer as well as any SOR or materials required.

Once done , click Create Visit or Show Intelligent Schedular if you are using reactive.
For more information on the Reactive Scheduling system click [[here] insert link to reactive scheduling]
Was this article helpful?
That’s Great!
Thank you for your feedback
Sorry! We couldn't be helpful
Thank you for your feedback
Feedback sent
We appreciate your effort and will try to fix the article